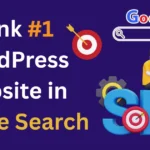Windows 11 Hidden Features 2025: Microsoft Windows released the latest version of Windows 11, 24H2, in 2024. This latest update of Windows 11 has some hidden features, which you may not know right now. If you know these features well, then you can become an expert in completing tasks in Windows 11 in less time. There are many features in the Windows 11 2024 update that make Windows 11 stable and increase its performance. You will find below the features that have come in the latest update of Windows 11.
Windows 11 Hidden Features of 2025 Update
1. Dynamic Lock: This feature can prove to be useful for you when you are doing some important work and suddenly you get up from the computer for some reason and forget to lock the computer. To avoid such a mistake, you can use this dynamic lock feature in your Windows 11-installed system. This feature automatically locks your computer when you move away from the computer. For this process, your mobile’s Bluetooth must be connected to the computer. Know how to activate the dynamic lock feature in Windows 11.
Settings > Accounts > Sign-in options > Dynamic Lock

- Click on the Dynamic Lock option.
- There, it will ask you to pair the Bluetooth of your mobile, you will see an option Scan for Phone, click on it.
- There, you have to select the paired mobile device and check the option (Allow Windows to automatically lock your device when you’re away.) given below.
2. Customized Screeshots: Friends, in Windows 10 we used to take screenshots by using the Windows key + Print Screen shortcut key. In Windows 10, we did not have the option of customs screenshot. But now Windows 11 provides us with the feature of customizing screenshots, due to which we can take as many screenshots as we want. In Windows 10, after taking the entire screenshot, we had to edit the part as per our requirement. The Windows 11 Screenshot Customization facility saves our time by providing us the option of taking as many parts as we want.
This shortcut key is used to take screenshots in Windows 11. Windows Button + Shift + S. After pressing this shortcut key, you will get the option of the Snipping Tool and then you can take the screenshot as per your requirement. This is how the customized screenshot feature of Windows 11 works.
3. Voice Typing/Microsoft Speech Services: Friends, if you ever need to type, you can save typing time with this feature of Windows 11. If you work in an office or are a student, you can type raw data by speaking in much less time. This feature works perfectly, you will not find any kind of mistake here. You can turn on the Windows 11 text-to-speech option by pressing the Windows + H shortcut key. After opening this feature, click on the mic symbol and start speaking. You can also change the settings by clicking on the settings option given on the side for better performance.
4. Customized Right Click Options: There will be a lot of changes in the user interface of Windows 11, you will get to see a very user-interactive interface in Windows 11. After right-clicking, you will see the new look of the right-click menu. If you want to see the old menu, then just click on “Show more options,” and then you will get to see the old right-click menu.
5. Virus & Threat Protection: Friends, after Windows 7, Microsoft Windows has provided many inbuilt Windows security features, due to which you do not need to buy third-party antivirus. You will find a similar feature in Windows 11 as well. If you go to Windows Security in Windows 11, you will see the option of Virus and Threat Protection. Due to this feature, you do not need to worry about the security of your computer. This feature automatically scans your PC and protects it from viruses and threats. You can also use this feature manually, let’s see the steps to use it.

- Go to Settings > Windows Security > Virus & Threat Protection.
- You will see the Virus and Threat Protection option under the Windows Security tab. After clicking on it, you will get these options (Quick Scan, Full Scan, Customized Scan & Microsoft Defender Antivirus).
- Choose the right option according to your security and start the scanning process by clicking on the “Scan Now” button.
After the scanning process is complete, you will see the scan result. In the result, you will get complete details of the scanning, such as scan time, how many files were scanned, and how many viruses and threats were found. So in this way, this feature keeps your computer secure without spending any money.
6. Start Menu Customization: In the Windows 11 Start Menu, you will only see the Shutdown icon and the User Account icon at the bottom. If we talk about the Windows 10 Start Menu, then it used to show a lot of options. Some people might think that maybe this has been removed in Windows 11, but it is not so. You can customize the Start Menu according to your wish. To customize the bottom start menu, you have to go to Settings > Personalize > Start > Folders. After going to this location, you will see a lot of options. You can turn on whatever you want in the Start menu below by clicking on the button on the right side.
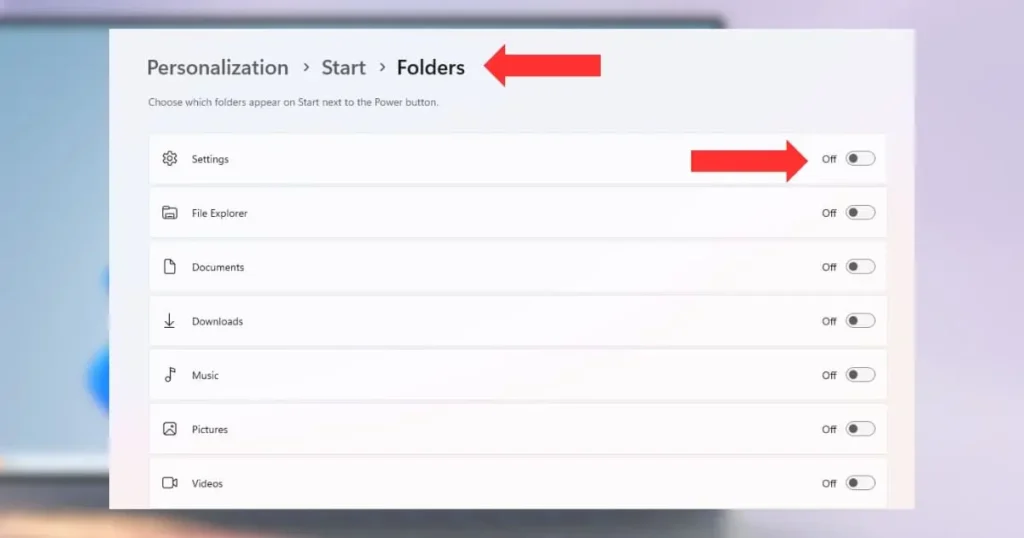
You can add any icon to the main Start menu by right-clicking on it. After clicking on the Pin to Start option, that icon will appear in the Start menu.
7. Snap Windows Layout: If you are a multitasker, then this Snap Windows Layout feature will work like a boon for you. You can do many tasks at the same time with the help of this Windows 11 feature. Although this feature is very old, in Windows 11 you will get many options to customize it, that is why this hidden feature of Windows 11 is considered very good.

To use the Snap Windows Layout feature, press the Windows + Z button. You will see a dialogue box on the top right corner of the computer with options to split the screen. Select the option as per your need. If you want to go through the settings, follow this path. Settings > System > Multitasking.
8. Multiple Desktops: Some people are not aware of this feature of Windows 11, hence many Windows users categorize their work by creating multiple Windows user accounts. With this multiple desktops feature of Windows 11, you can create many desktops. Now you don’t need to create many Windows users to categorize your work. With this multiple desktops feature of Windows 11, you can create as many desktops as you want according to your work. You can manage your work well by keeping things related to that work on each desktop.
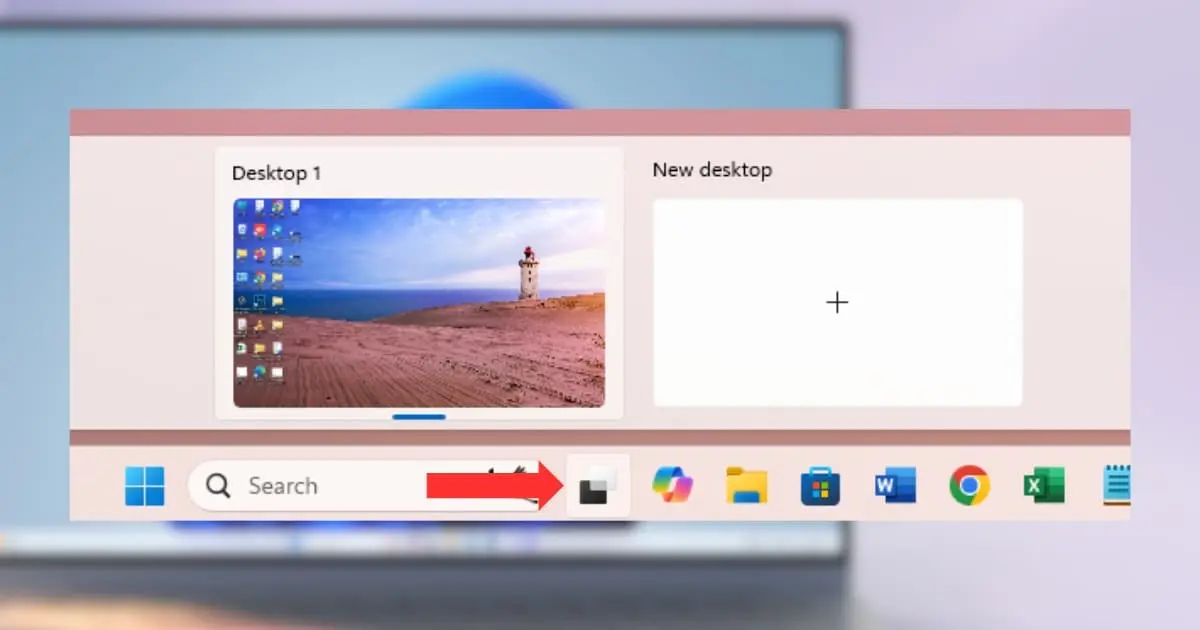
You will see this feature in the taskbar at the bottom, 2 squares will appear near the search bar. By clicking on that square icon, you can create a new desktop, and by right-clicking, you can change the name of that desktop. You can also change the background of that desktop and you can also move it here and there. So this is the speciality of this multiple desktop Windows 11 feature.
Windows 11 New Version 2025 Features & Updates
The latest version of Windows 11 is 24H2. The update of this version has come in Windows 11 in the year 2024. You will find the solution to the problems of the users in this update and along with that, you will find these new features in this version.
- Wi-Fi 7 Supports
- Bluetooth LE Audio Improvement
- Updates in File Explorer, System Tray, Taskbar, Smart Power Management and more
- Image Creator & Restyle Image
- Live Caption Feature
- Windows Studio Effects
- Cocreator in Windows Paint
- Copilot
- Auto super resolutions for videos
Disclaimer: All the information given about Windows 11 hidden features of 2025 and Windows 11 new version 2025 features is provided for educational purposes. All the information is taken from the documents of Microsoft Windows.